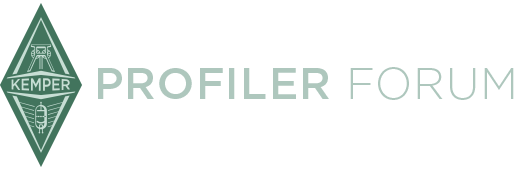With RigManager on IPad/IPhone you can connect the Kemper Stage with WiFi. This is IMO not possible with midi.
You can connect the iPad with cable (midi 5 pin on stage and adapter on iPad with lightning or usb-c).
Or you use midi over Bluetooth. For this you need on the stage a device like the yamaha MD BT01. HTH.