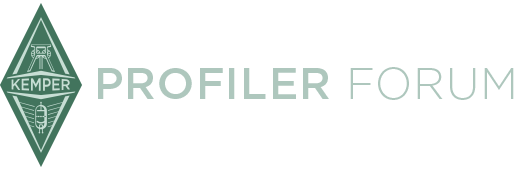Here is my „short“ tutorial: How to select a performance using an iPad and MidiPad2.
Tested with: Kemper Toaster, iPad air 2. gen., Yamaha BT01
I also did a little bit of copy / paste from the Kemper manual 8.5 and the Midi manual 8.6.
In this tutorial I’ll show you a few things to help you get started with midi. Please read the tutorial carefully. You’ll learn why some things work and others are rather difficult. I‘m going to show you some problems and tell you how to solve them at the same time. Please don’t be put off – in the end it’s very easy.
Chapter 1: Kemper
Let’s start with the Kemper. Connect the Yamaha BT01 to the midi-in and midi-out ports of your Kemper.
It is important to select the correct plug. Have a look at the Yamaha BT01. On each plug there is a small white arrow. The arrow for the midi-in plug points to the Kemper, the arrow for the midi-out plug points away from the Kemper. A short small LED is also integrated into the plug for midi-out. Since there is no Bluetooth connection yet the LED lights up red and green in alternation when the Kemper is on.
Next check the midi-channel of your Kemper. Go to System / Page 15 / Midi Global Channel. Set the Midi Global Channel to 1.
Chapter 2: iPad
Let’s move to the iPad. Dowload the following apps from the App Store (they are all free):
- MDUD-BT01 by Yamaha
- Conji
- MidiPad2
Chapter 3: The MDUD-BT01 app
Let’s start with the MDUD-BT01 app.
You can use the Yamaha MDUD-BT01 app to udate the firmeware of the Yamaha, you can also change the device-name inside the app. This is the name with which the Yamaha appears in the Bluetooth list. I changed my simply to „Kemper“.
So you can use this app but you don’t have to. Once started the app will guide you through the setup process.
Chapter 4: Let’s connect with Conji.
Start your Kemper with the BT01 connected. Activate Bluetooth on the iPad and look at the Bluetooth list. You will see that the Yamaha adapter is not displayed. To establish a Bluetooth connection start the Conji app. In Conji the Yamaha adapter is displayed. Tap on „Not Connected“ and wait untill the Bluetooth connection is established. Conji indicates connection made by showing „connected“. Have a look at the LED on the midi out port. When Bluetooth is connected it glows permanently red. Let the Conji app run in the background.
Chapter 5: MidiPad2
Start the MidiPad2 app. You will see a few pads. Tap on „Edit“ Now you are in the Edit-Mode. You will see that Preferences is selected and that you can still see the pads on the right side of the screen. Change the numbers in Rows and Columns. Here you can change the grid / layout of your pads. For this tutorial please set it to 3x3. So there will be 9 Pads to work with.
While you’re still in Edit-Mode tap on the first Pad. Now this Pad is selected and on the left side you see the Pad Editor. So let’s create your very first midi-message. Maybe we want to go to Performance 1 with Slot 2 activated by just tapping on this first pad.
Name: Change the name of the Pad to let’s say „P1 Slot2“
Color: You can select a nice color for your Pad.
Trigger type: Select „Pad“
Program Change:
Set Channel to 1 (remember the global Midi Channel oft he Kemper is also set to 1)
Set Program to 2
Tap on „Done“ to leave the Edit-Mode
Make sure your Kemper is running in Performance Mode, Bluetooth connection is established and that you actually have a Performance 1 with a rig in slot 2. Select a Slot in a different Performance and tap on the Pad P1 Slot2. The Kemper will switch back to Performance 1 Slot 2.
Chapter 6: Problems with the counting method
From the Manual 8.5 Page 343
The second method of performing Rig changes in Performance Mode is to send MIDI program changes from your remote controller. There are 128 program changes available in MIDI and these are assigned to each Slot as they occur within the Performances, in linear fashion:
Rig in Performance 1, Slot 1 loaded by program change 0
Rig in Performance 1, Slot 2 loaded by program change 1
...
Rig in Performance 2, Slot 5 loaded by program change 9
...
Rig in Performance 26, Slot 3 loaded by program change 127
As you can see this list doesn’t match what we’ve just done to select Performance1 Slot2. This is due to the different counting methods of the Kemper and MidiPad2. Kemper counts from 0 to 127, MidiPad2 counts from 1-128. Therefore when programming in Midipad2 we have to add a 1 to each.
In ordert to work in MidiPad2 we must therefor consider the following table:
Rig in Performance 1, Slot 1 loaded by program change 1 (0+1)
Rig in Performance 1, Slot 2 loaded by program change 2 (1+1)
...
Rig in Performance 2, Slot 5 loaded by program change 10 (9+1)
...
Rig in Performance 26, Slot 3 loaded by program change 128 (127+1)
Let’s call that the „+1 gap“. This gap is also given to us in the control change numbers. We’ll come back to that a little later.
Chapter 7: A problem with program change numbers and 125 Performances.
„Rig in Performance 26, Slot 3 loaded by program change 128 (127+1)“
So let’s program your second Pad. Go to Edit-Mode and select the second Pad
Name: Change the name of the Pad to let’s say „P26 Slot3“
Color: You can select a nice color for your Pad.
Trigger type: Select „Pad“
Program Change:
Set Channel to 1 (remember the global Midi Channel of the Kemper is also set to 1)
Set Program to 128
Tap on „Done“ to leave the Edit-Mode
Make sure your Kemper is running in Performance Mode, Bluetooth connection is established and that you actually have a Performance 26 with a rig in slot 3. Select a Slot in a different Performance and tap on the Pad P26 Slot3. The Kemper will switch back to Performance 26 Slot 3.
You see performance 26 slot 3 is the last performance that can be achieved when you use normal program change commands. Performances 27 or higher cannot be achieved.
Chapter 8: Just do things with control change
Yes I know that we can use bankselect to achiev higher Performances, but I think it’s to complicated for a beginner. So let’s make things easy.
From the Kemper Midi Manual 8.6
Control Change 47 [0,124] (Performance Mode only)
Preselected Performance index; can be set directly or scrolled via CC48/CC49. The
Performance will be loaded when a Slot selection is being sent (CC50-54). If no Slot is
selected, the “preselection mode” is being disabled after a few seconds.
Control Change 50 in Performance Mode
selects Slot 1 of current Performance
Control Change 51 in Performance Mode
selects Slot 2 of current Performance
Control Change 52 in Performance Mode
selects Slot 3 of current Performance
Control Change 53 in Performance Mode
selects Slot 4 of current Performance
Control Change 54 in Performance Mode
selects Slot 5 of current Performance
What does this mean for us?
- We can select a performance with the control change number 47.
- We can then select a slot with the control change numbers 50-54.
What bothered me a bit and what I found very unusual was that the „+1 gap“ also applies to the control change numbers.
The following therefore applies to MidiPad2:
- We can select a performance with the control change number 48 (47+1).
- We can then select a slot with the control change numbers 51-55 (+1 to each).
Chapter 9: Create a Pad with control changes
So we want to go to performance 101 Slot 3
Go to Edit-Mode in MidiPad2 and select Pad 3
Name: Change the name of the Pad to let’s say „P101 Slot3“
Color: You can select a nice color for your Pad.
Trigger type: Select „Pad“
Now switch from Program Change to Control Change. Tap the arrow next to Program Change.
You see „Control Change“. Set it up for Performance 101
Set Channel to 1
Set Control number to 48 (remember the +1 gab)
Set Up value to 101
Set Down value to 101
Now add a second message für the slot. Tap „Add new action“ Again change to control change
Set Channel to 1
Set Control number 53 (this is for Slot 3)
Set Up value to 53
Set Down value to 53
Tap on „Done“ to leave the Edit-Mode
Make sure your Kemper is running in Performance Mode, Bluetooth connection is established and that you actually have a Performance 101 with a rig in slot 3. Select a Slot in a different Performance and tap on the Pad P101 Slot3. The Kemper will switch to Performance 101 Slot 3.
With this approach all slots and all performances can be achieved. All you have to do is change the corresponding values according to the examples above.
Chapter 10: How about a small addition
Let’s program a pad for Tuner Mode on / off
From the Kemper Midi Manual 8.6
Control Change 31
Value 1: show Tuner
Value 0: hide Tuner
Go to Edit-Mode in MidiPad2 and select Pad 4
Name: Change the name of the Pad to let’s say „Tuner On / Off“
Color: You can select a nice color for your Pad.
Trigger type: Select „Toggle“ (!)
Now switch from Program Change to Control Change. Tap the arrow next to Program Change.
You see „Control Change“. Set it up for Tuner Mode
Set Channel to 1
Set Control number to 32 (remember the +1 gab)
Set Up value to 2 (remember the +1 gab)
Set Down value to 1 (remember the +1 gab)
Now you can switch the Tuner on / off with your iPad by tapping on the „tuner-pad“. Tap once to activate the tuner, tap again to leave tuner mode.
So that’s it. Have fun.
Thanks to the Kemper community who helped me out with so many things.